
Skillsoft courses may not launch if you are using a "Pop-up Blocker" application with your web browser. Please configure your Pop-up blocker to allow Pop-ups for the following domain names:
- skillport.com
- skillwsa.com
- skillsoftcompliance.com
If you are unsure if you have a pop-up blocker installed or the correct steps to configure or disable this application, hold down the "CTRL" key on your keyboard while selecting "Play this course" from the menu beside the course. For some Pop-up blockers this key combination may allow you to launch the course successfully. If this does not work please consult the Pop-up Blocker software vendor for instructions.
To view the latest Skillsoft desktop system requirements, please click here.
For detailed instructions to disable your popup blocker please select your browser from the list below.
Internet Explorer
- Within Internet Explorer, select Tools from the menu at the top of the screen, and then in the resulting drop-down menu select Internet Options.
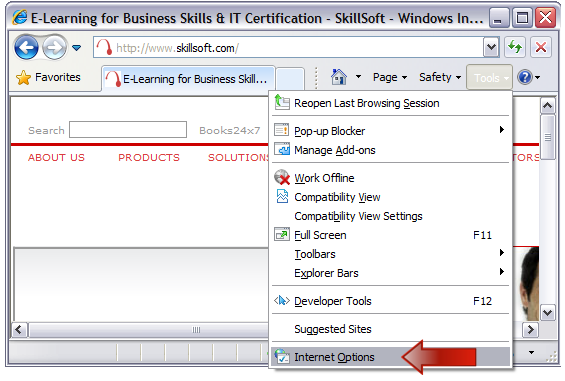
- When the Internet Options is open, click on Privacy tab.
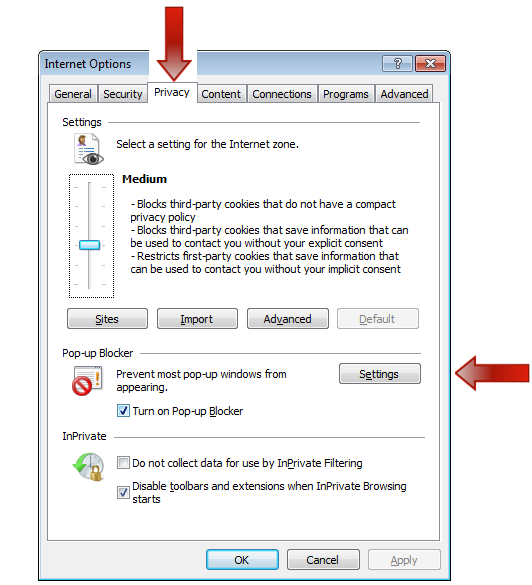
- Within the Pop-up Blocker section click on the Settings button.
- In the top input box type skillport.com and then click the Add button. Please repeat the same steps to also add skillwsa.com and skillsoftcompliance.com. It will automatically add as: *.skillport.com
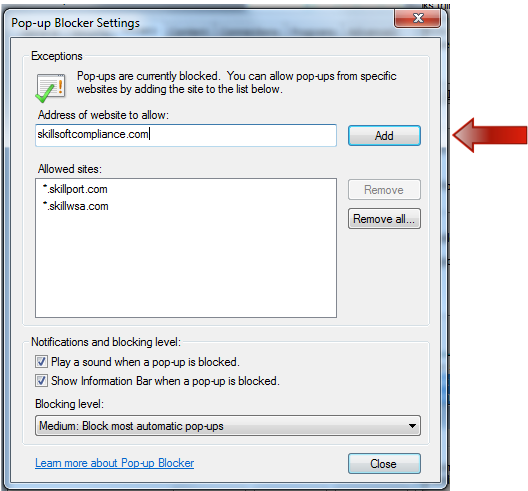
- After both sites have been successfully added, you may exit the window by clicking on the Close button.
Chrome
- Within Chrome, locate the Options icon to the far right of the address bar and click it. From the resulting drop-down menu select Settings.
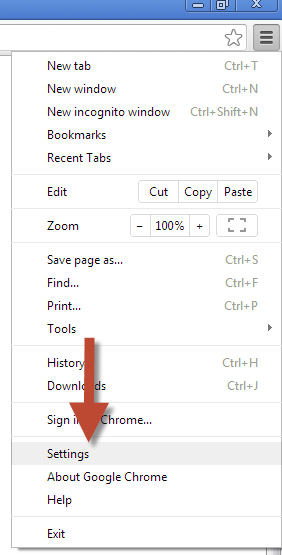
- In the Settings tab, scroll down to the bottom of the window and click Show advanced settings.
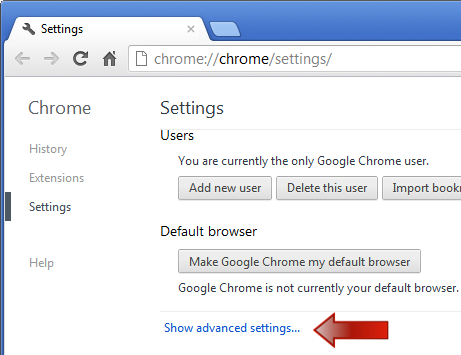
- Scroll down the window and locate the Privacy heading and click the Content settings button.
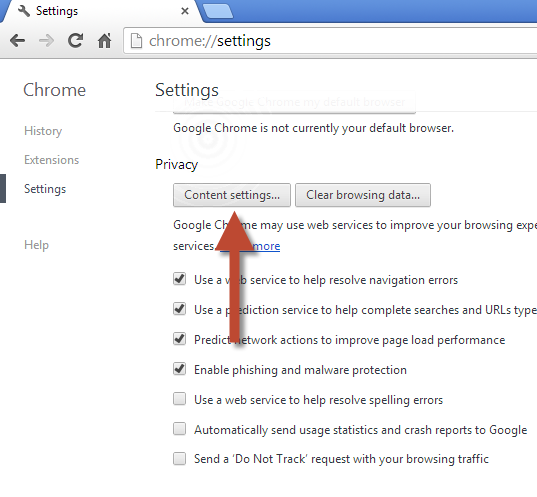
- In in the Content settings window, locate the Pop-ups heading.
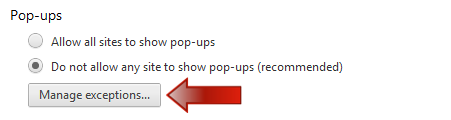
- In the new Add a new hostname pattern field, type [*.]skillport.com and then push "Enter" on your keyboard. Please repeat the same steps to also add [*.]skillwsa.com and [*.]skillsoftcompliance.com.
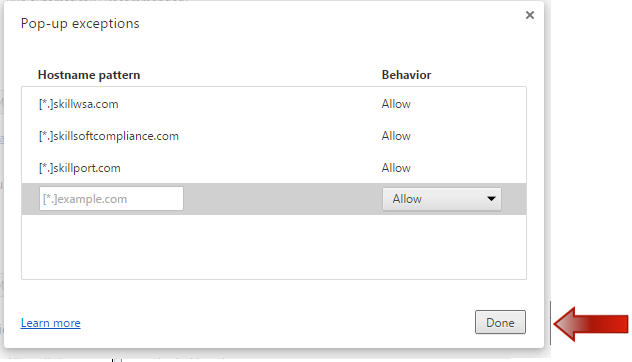
- After both sites have been successfully added, you may exit the window by clicking on the OK button.
- Please click on the OK button again, to return to the main web browser window. You may now close the Settings tab.
Firefox
- Open the Firefox menu and select Options, then select Options.
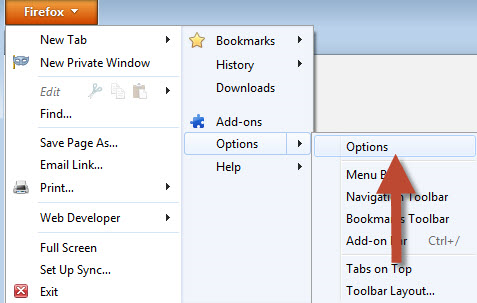
- In the Options window click on the Content icon. Then on the Exceptions button.
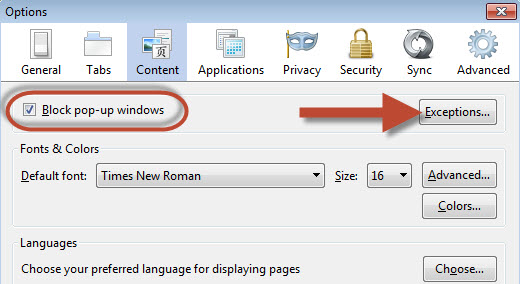
- In the Allowed Sites window, add skillport.com and click on the Allow button.
Please repeat the same steps to also add skillwsa.com and skillsoftcompliance.com. - After both sites have been successfully added, you may close the window by clicking on the Close button.

- Please click on the OK button to return to the main web browser window.
Safari
- Within the Safari browser, select Safari from the menu and then select Preferences.
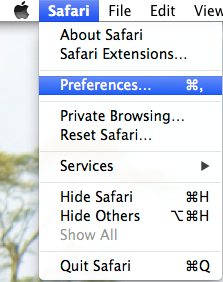
- In the new window, click on the Security icon. Uncheck Block pop-up windows.
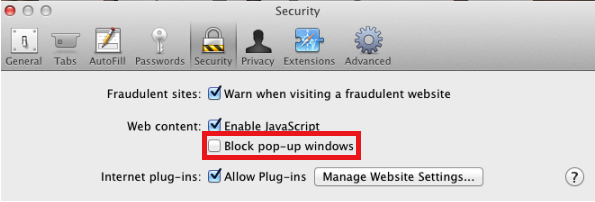
- Once updated, please close that window to return to the main web browser window.
Should you require any assistance with the above information, please feel free to contact us through one of the options listed below.
| Access a Skillsoft Support Representative in a one-to-one chat environment using our Live Help. | |
 |
Call us using the appropriate international phone number from our listings. |
