
 Important!: If you are working from a computer within your office environment, it may be advisable to have your local IT/Helpdesk personnel validate that this software meets acceptable standards prior to installation.
Important!: If you are working from a computer within your office environment, it may be advisable to have your local IT/Helpdesk personnel validate that this software meets acceptable standards prior to installation.While fiddler itself is required in order to proceed with this guide, it was created by a third party vendor. As such, Skillsoft can assume no responsibility for any complications that may arise from the installation of this software.
The step-by-step instructions below will show you how to properly capture a network trace from your computer using Fiddler.
You can obtain a copy of Fiddler for free here: Fiddler Download
1. Close any open instances of the Internet Explorer or Firefox browser, and then open Fiddler from your Programs menu.
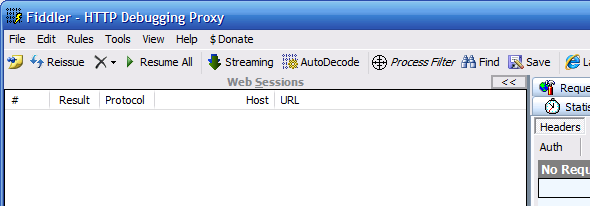
If the site you will be running the trace against is a secure site (https), you will need to perform a few additional steps to ensure a proper capture.
- Select Tools > Fiddler Options...
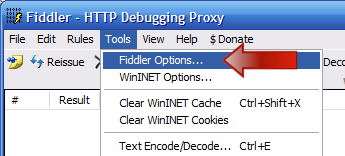
- In the new window select the HTTPS tab and ensure that both Capture HTTPS CONNECTS and Decrypt HTTPS traffic are enabled.
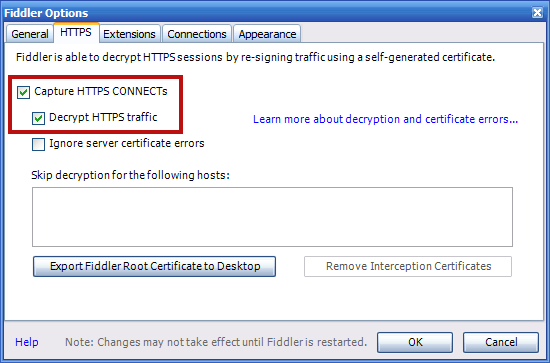
- When you check Decrypt HTTPS traffic you will receive a prompt to add the Fiddler cert. This is to prevent receiving an SSL certificate warning within your web browser while Fiddler is active.
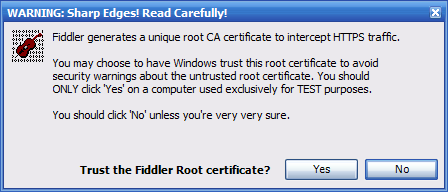
If you choose to add the Fiddler cert, you will receive a final prompt indicating the cert will be added if you click Yes.
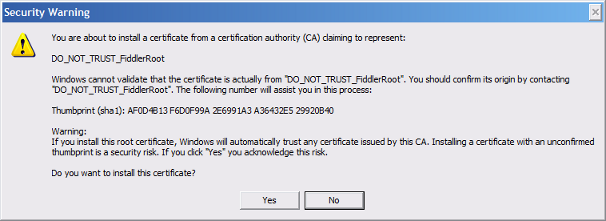
Click OK to close the Fiddler options window.
The Fiddler certificate can be removed at any time by removing the checkmark for Decrypt HTTPS traffic, and then clicking the Remove Interception Certificates button.
2. Once back in the main Fiddler window, click the Clear Cache button to clear the temporary internet files for Internet Explorer. This will ensure that your capture does not attempt to load an locally cached files during your replication process.
Click the Launch IE button to open a new instance of Internet Explorer. If you're using Firefox, you can open it manually instead.
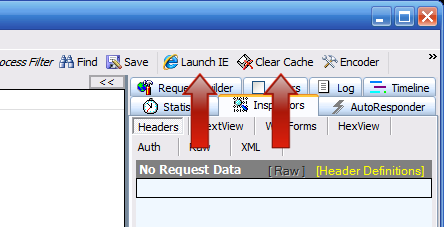
You can now proceed with the replication of the behavior you're seeking to capture in the trace.
3. During your replication process, you will notice that the main Fiddler window will start to populate with trace data. This is the information that your Skillsoft Technical Consultant needs for their review.
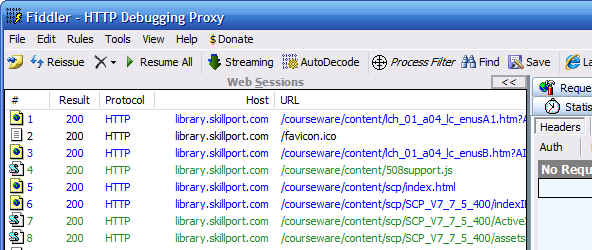
4. When you have completed the replication process, you can save a copy of the trace by selecting File > Save > All Sessions... in the main Fiddler window.
Provide a name for the file, and save it to a location where you can easily find it again.
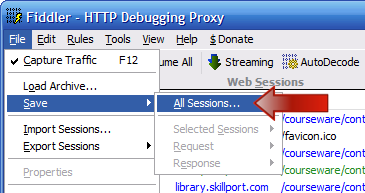
Since the trace files can get pretty big, it would be advisable to zip/rar the trace file(s) and then email the file to your Skillsoft Technical Consultant for review.
 Important!: Once your Skillsoft Technical Consultant has obtained all the data from the above test, it could take a few days to review and potentially determine the possible cause.
Important!: Once your Skillsoft Technical Consultant has obtained all the data from the above test, it could take a few days to review and potentially determine the possible cause.Your Skillsoft Technical Consultant will keep you up to date with their findings.
