
 Important!: If you are working from a computer within your office environment, it may be advisable to have your local IT/Helpdesk personnel validate that this software meets acceptable standards prior to installation.
Important!: If you are working from a computer within your office environment, it may be advisable to have your local IT/Helpdesk personnel validate that this software meets acceptable standards prior to installation.While the Oracle Java Runtime Environment (JRE) is required in order for Skillsoft content to function normally within your browser, it was created by a third party vendor. As such, Skillsoft can assume no responsibility for any complications that may arise from the installation of this software.
 Attention Firefox Users!: On April 02, 2012 Mozilla Firefox implemented an active block on versions of the Java Runtime Environment (JRE) older than 1.6.0_31 or between 1.7.0 and 1.7.0_2 in the Firefox web browser. As a result, this block disables the Java plugin from being used in the Firefox browser. A statement provided by Mozilla Firefox can be reviewed here.
Attention Firefox Users!: On April 02, 2012 Mozilla Firefox implemented an active block on versions of the Java Runtime Environment (JRE) older than 1.6.0_31 or between 1.7.0 and 1.7.0_2 in the Firefox web browser. As a result, this block disables the Java plugin from being used in the Firefox browser. A statement provided by Mozilla Firefox can be reviewed here.To continue to utilize Java which is a necessary component of the courseware, please upgrade your Java environment to at least 1.6.0_31 by visiting the Java website here. Alternatively, you may choose to continue utilizing your existing version of Java by following the steps outlined in the guide found here.
To view the latest Skillsoft desktop system requirements, please click here.
At this time there are no known compatibility issues with the latest version of the Oracle Java Runtime Environment (JRE) available on their website http://www.java.com and Skillsoft software. Provided below are detailed instructions to install a particular version of Oracle JRE if you do not wish to access the Oracle Java page. These instructions include steps to disable the 'Auto-Update' functionality of the Oracle JRE. While not a necessity, this will ensure the Oracle JRE application does not update unless you specifically take such actions.
This walk-through was created using Windows XP as a guide, however alternate versions of the Windows OS will be very similar in procedure as well.
Detailed Installation Instructions for JRE
1. Go to the following location on Oracle's website: 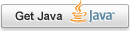
2. Once the new webpage has loaded, you will be able to select and download the appropriate version of JRE for your operating system. In this instance, we have chosen to download Windows Offline (32bit) for a Windows based computer. Click the link to start the download process.
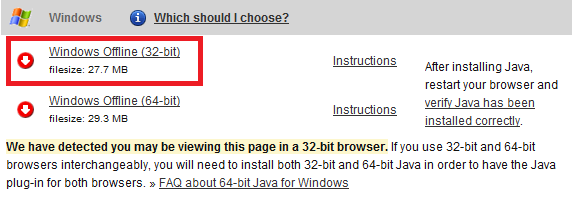
If your currently using a 64 bit browser as indicated in the highlighted section, please choose the Windows Offline (64Bit) version.
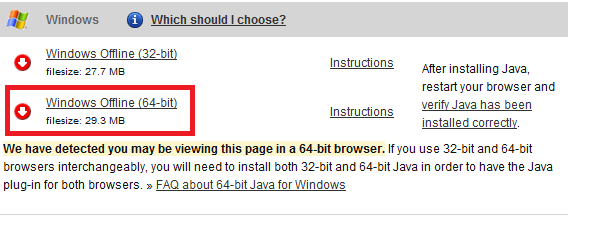
3. Next, you should now have recieved the following download prompt.
Please click on Run to start the download and installation of the JRE application.
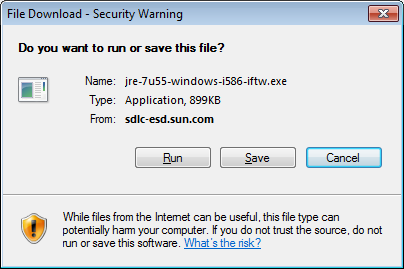
4. Once the file downloaded has completed, the installation will start automatically.
Please click on the Install button to accept the license agreement, which will then proceed with the installation.
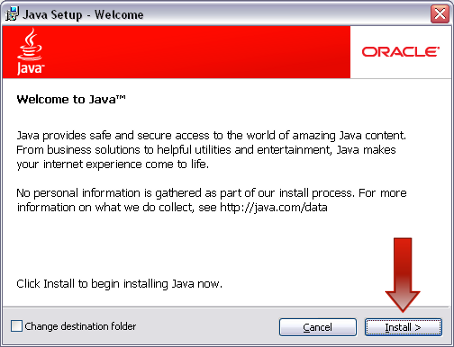
5. The installation may take a few minutes to completely load on your system. Once the installation has been completed, you will be prompted with the below message.
Please click on Close button to exit the installer.
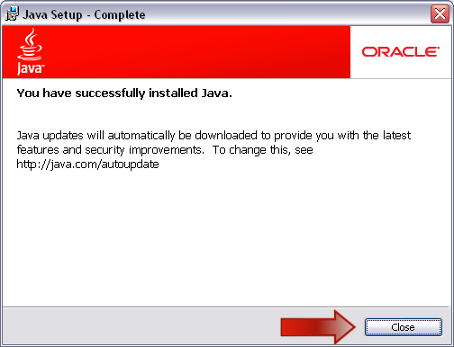
Please note, once you click on the Close button to Exit the Installer, a new page will open taking you to Verify Java and Find Out-of-Date Versions
Check to ensure that you have the recommended version of Java installed on your Windows computer and identify any versions that are out of date and should be uninstalled.
Please complete that step.
Back to the top of this page.
1. Within Internet Explorer, select Tools from the menu at the top of the screen, and then select Internet Options from the resulting drop-down menu.
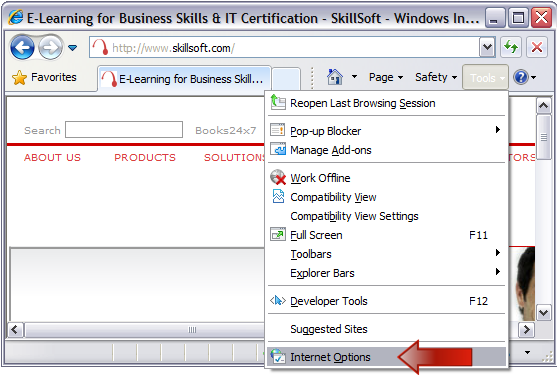
2. In the new window that opens, please click on the Security tab.
Select the Trusted Sites icon and then click on the Sites button.
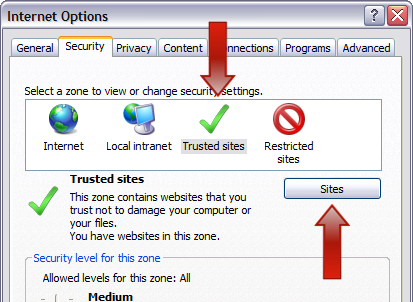
In the new Trusted Sites window, remove the checkmark for Require server verification (https:) for all sites in this zone.
In the top input box type skillport.com and then click the Add button. Please repeat the same steps to also add skillwsa.com.
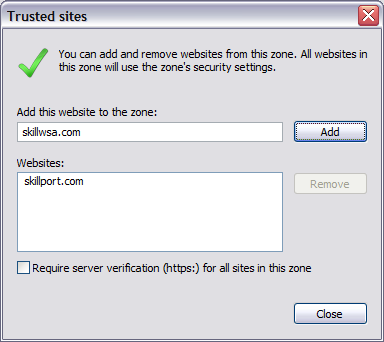
After both sites have been successfully added, you may exit the window by clicking on the Close button.
3. While still on the Security tab window with Trusted Sites highlighted, click the Default Level button and click Apply.
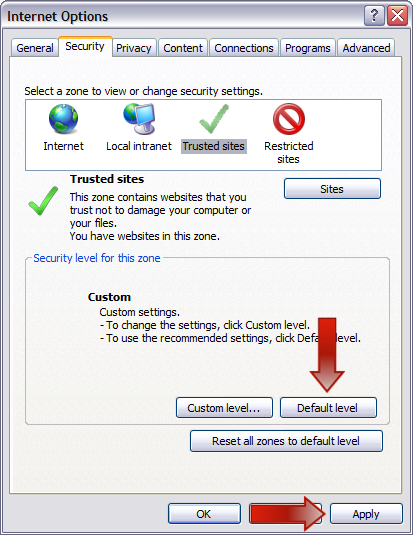
4. Next, please click on the Programs tab.
Click on the Manage add-ons button.
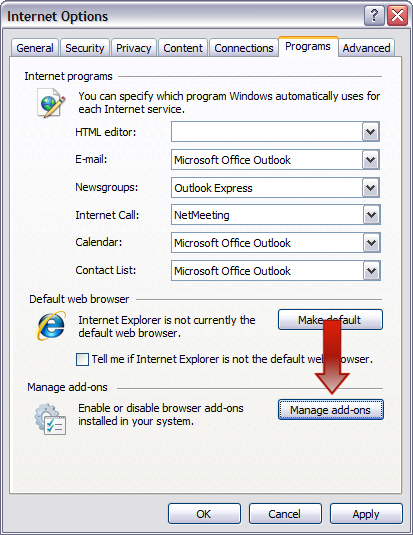
Ensure that all Java Plug-in versions are set to Enable, then click OK.
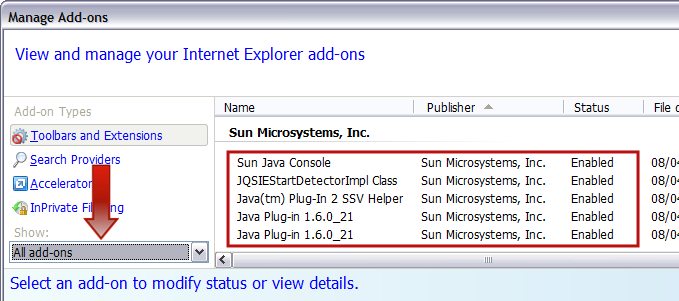
5. This concludes the configuration of Java's permissions within the Internet Explorer web browser.
Please click on the OK button to return to the main web browser window.
If you are still encountering difficulties, please select the appropriate web browser link in the menu above or below to ensure that your browser is optimized for Skillsoft content:
Should the above steps fail to resolve your issue, it may be advisable for you to contact us through one of our live contact channels listed below.
| Access a Skillsoft Support Representative in a one-to-one chat environment using our Live Help. | |
 |
The Skillsoft Online Customer Support Portal is a gateway to the latest technical support and how-to information. Users can search technical support articles, view a list of FAQ's or submit requests to Skillsoft Customer Service Representatives through an intuitive, easy to use Web form. |
