
This walkthough was created using Google Chrome v21.0.1180.89 as a guide, however alternate versions of the browser will be very similar in procedure as well.
1. Within Chrome, locate the wrench icon to the far right of the address bar and click it. From the resulting drop-down menu select Settings.
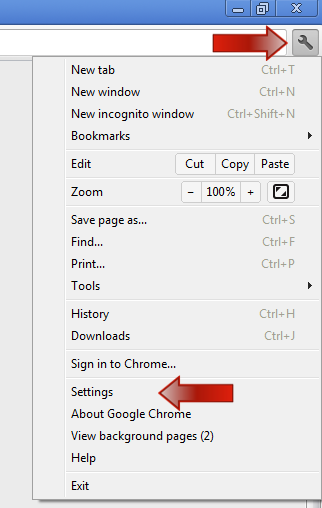
2. In the Settings tab, scroll down to the bottom of the window and click Show advanced settings.
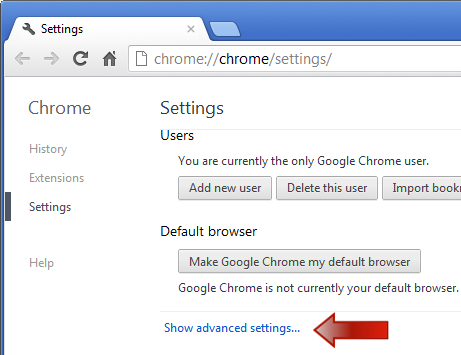
3. Scroll down the window and locate the Privacy heading and click the Clear browsing data button.
This will start the process to clear your web browser's temporary internet files.
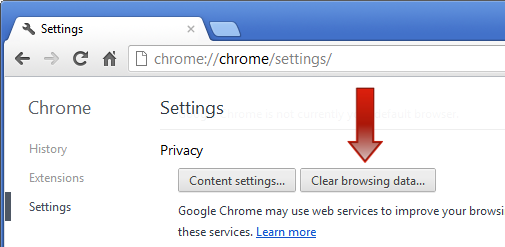
Ensure that Empty the cache is checked, and remove all checkmarks from the remaining options. Click the Clear browsing data button to start the process.
This process may take a few minutes to complete.
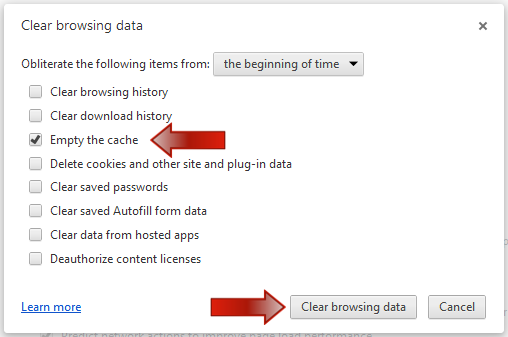
4. While still under the Privacy heading, click the Content settings button.
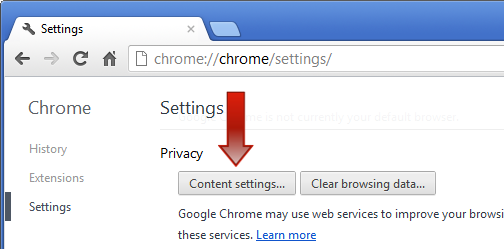
5. In the new Content settings window, locate the Cookies heading.
The default browser "recommended" option is fine, however if you're using one of the alternate options, you will need to add an exception to your cookie rules. Click the Manage exceptions button to add a new exception.
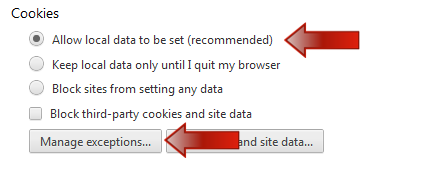
In the new Add a new hostname pattern field, type [*.]skillport.com and then push "Enter" on your keyboard. Please repeat the same steps to also add [*.]skillwsa.com.
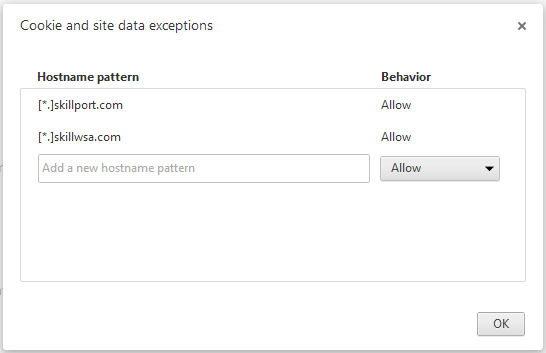
After both sites have been successfully added, you may exit the window by clicking on the OK button.
6. While still on the Content settings window, locate the Plug-ins heading. Browser plug-ins used by Skillsoft content would include Adobe Flash and Oracle Java Runtime Environment (JRE).
The default browser "recommended" option is fine, however if you're using one of the alternate options, you will need to add an exception to your plug-in rules. Click the Manage exceptions button to add a new exception.
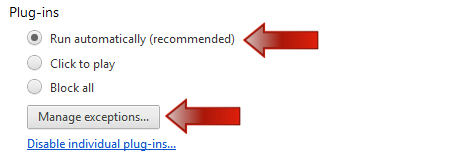
In the new Add a new hostname pattern field, type [*.]skillport.com and then push "Enter" on your keyboard. Please repeat the same steps to also add [*.]skillwsa.com.
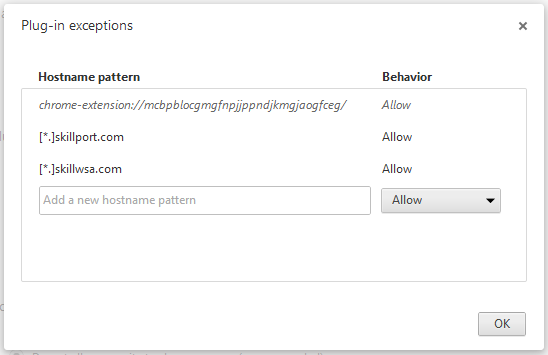
After both sites have been successfully added, you may exit the window by clicking on the OK button.
7. While still on the Content settings window, locate the Pop-ups heading.
The default browser "recommended" option is to block all pop-up windows. However within some Skillsoft content there are additional resources - JobAids, Skillbriefs, etc - built into the content that would open in a pop-up fashion. As a result, it is advised that you add an exception to your pop-up rules to prevent this from occurring. Click the Manage exceptions button to add a new exception.
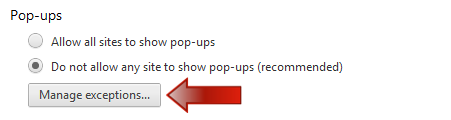
In the new Add a new hostname pattern field, type [*.]skillport.com and then push "Enter" on your keyboard. Please repeat the same steps to also add [*.]skillwsa.com.
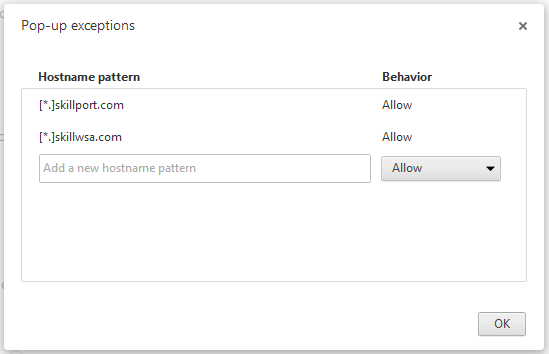
After both sites have been successfully added, you may exit the window by clicking on the OK button.
Please click on the OK button again, to return to the main web browser window. You may now close the Settings tab.
Clearing the Java cache.
Next we will clear the Java Runtime Environment (JRE) temporary cache.
1. Access the Windows Control Panel on your computer. Click on Start > Settings > Control Panel.
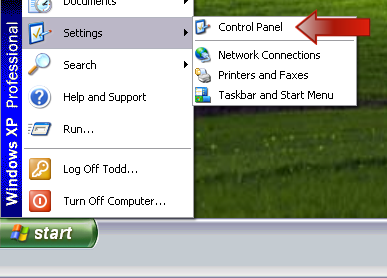
2. Once in the Control Panel, locate the Java icon and open it.
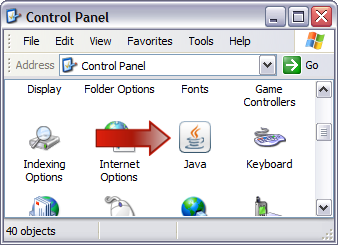
3. On the General tab click the Settings button under the Temporary Internet Files heading.
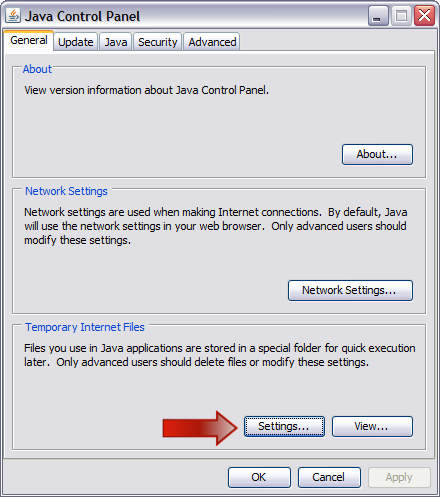
4. In the new window click the Delete Files... button.
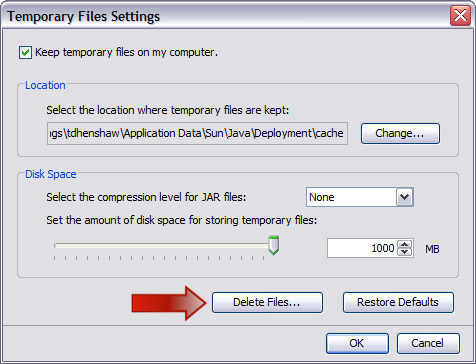
In the new window ensure that both options are selected, and then click OK.
This process may take a few minutes to complete.
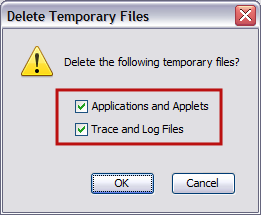
Click the OK button two more times to close out of the Java Control Panel window.
This concludes the optimization of the Chrome web browser and the Java Runtime Environment.
Back to the top of this page.
