
Please select the appropriate operating system from the list below to view the steps to obtain the Java log for your web browser.
Windows XP
1. Click on Start > Settings > Control Panel.
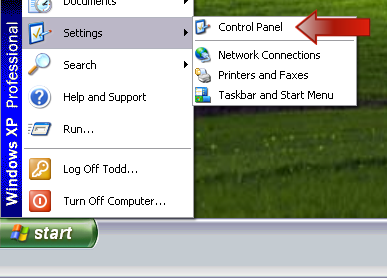
2. Once in the Control Panel, locate the Java icon and open it.
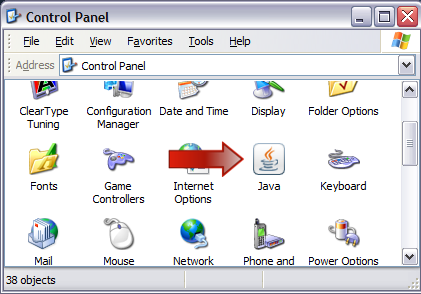
3. Within the Java Control Panel window, click on the Advanced tab. Expand the heading Java Console and place the radio button beside Show console and click OK.
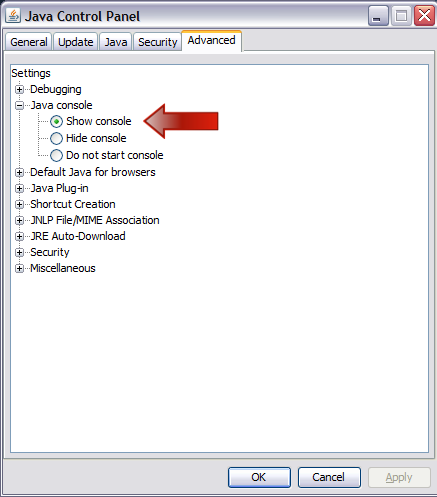
4. At this point in time we would ask that you please attempt to replicate the original behavior you are encountering.
If the behavior you're attempting to replicate is associated with course progress not being saved, you will need to attempt a test portion of the course and obtain a score greater than "0".
When you launch your course again, you will notice that a new window will also open entitled Java Console. Once you've replicated the behavior, you can use the Copy button to copy the contents of the java console to your clipboard, which can then be pasted into a text file.
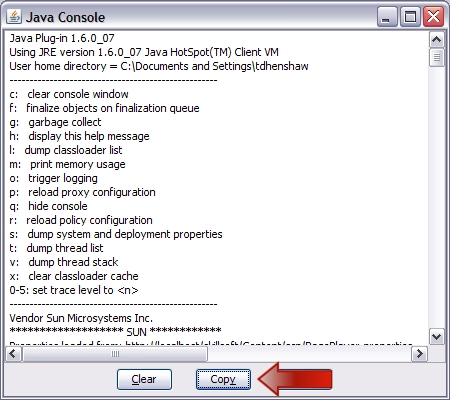
5. Next open any text editor (MS Word, Notepad, etc) and paste the contents of the Java Console into a text document. Save the file to a location on your computer where it can easily be found.
6. Please reply to your original email and attach the newly created java log file for further review.
Upon completion of the replication testing, please feel free to disable/hide the Java Console again by selecting Hide console in Step #3 above.
Back to the top of this page.
Windows Vista and Windows 7
1. Click on Windows Button > Control Panel.
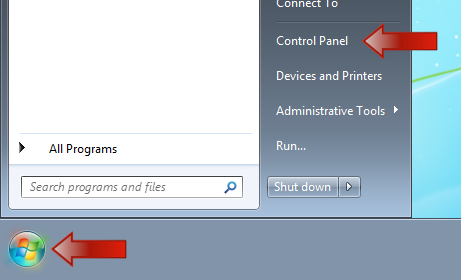
2. Once in the Control Panel, locate the Java icon and open it.
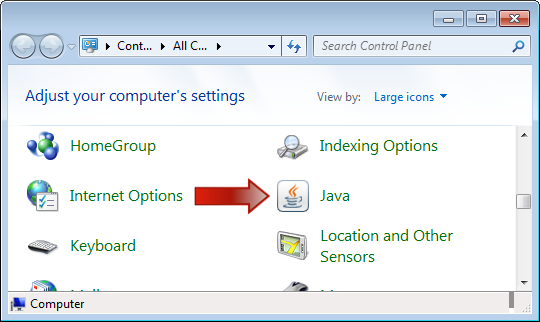
3. Within the Java Control Panel window, click on the Advanced tab. Under the Java Console heading, place the radio button beside Show console and click OK.
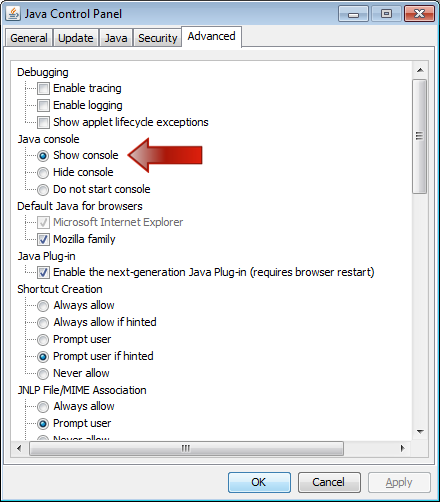
4. At this point in time we would ask that you please attempt to replicate the original behavior you are encountering.
If the behavior you're attempting to replicate is associated with course progress not being saved, you will need to attempt a test portion of the course and obtain a score greater than "0".
When you launch your course again, you will notice that a new window will also open entitled Java Console. Once you've replicated the behavior, you can use the Copy button to copy the contents of the java console to your clipboard, which can then be pasted into a text file.
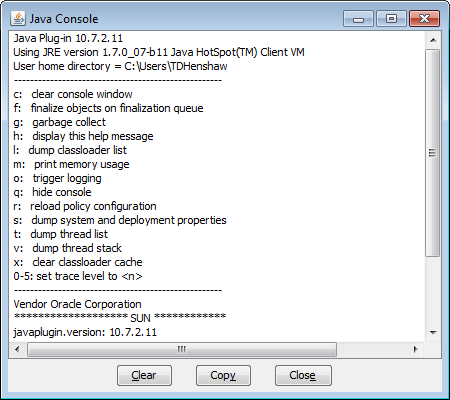
5. Next open any text editor (MS Word, Notepad, etc) and paste the contents of the Java Console into a text document. Save the file to a location on your computer where it can easily be found.
6. Please reply to your original email and attach the newly created java log file for further review.
Upon completion of the replication testing, please feel free to disable/hide the Java Console again by selecting Hide console in Step #3 above.
Back to the top of this page.
MAC OS
1. Open the Spotlight search utility on your MAC, and search for Java Preferences.
Under the Applications heading select Java Preferences.
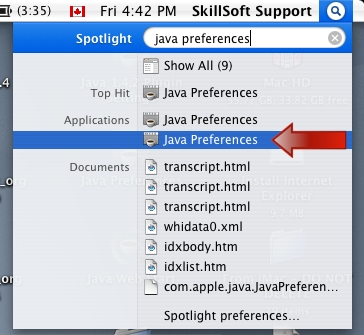
2. A new window entitled Java Preferences should now be open. Click on the Advanced tab.
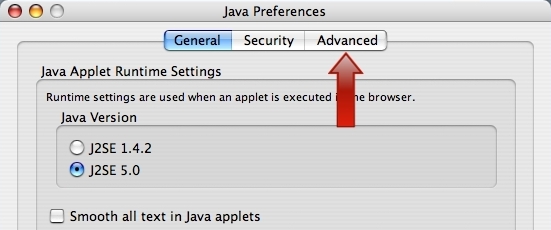
3. Expand the Java Console heading, and ensure that the Show Console option is selected.
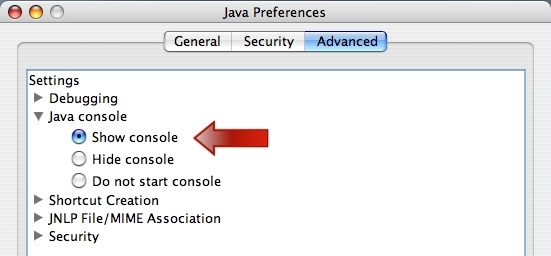
Click on the Save button, and then close the window.
4. At this point in time we would ask that you please attempt to replicate the original behavior.
When you launch your course, you will notice that a new window will also open entitled Java Console. This window can be minimized for now.
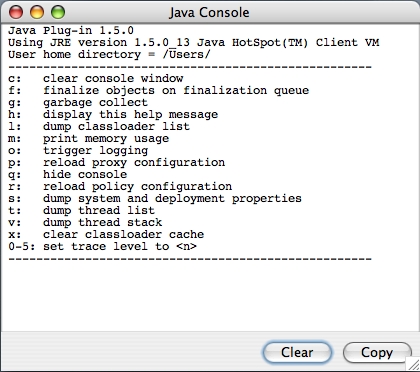
If your course progress has not saved, you will need to attempt a test portion of the course and obtain a score greater than "0". Once you have replicated the original behavior, please exit the Skillsoft Course Player.
5. Please open the "Java Console" window that we minimized back in Step 3, and click the Copy button.
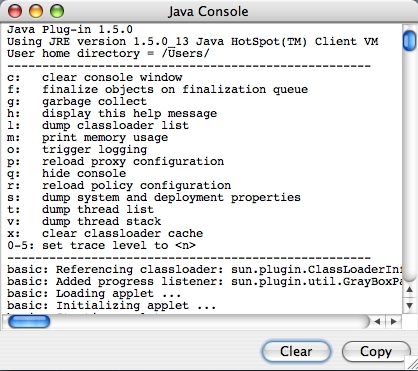
6. Next open any text editor (Text Edit, etc) and paste the contents of the Java Console into a text document. Save the file to a location on your computer where it can easily be found.
7. Please reply to your original email and attach the newly created java log file for further review.
Should you require any assistance with the above steps, please feel free to contact us through one of the options listed below.
| Access a Skillsoft Support Representative in a one-to-one chat environment using our Live Help. | |
 |
The Skillsoft Online Customer Support Portal is a gateway to the latest technical support and how-to information. Users can search technical support articles, view a list of FAQ's or submit requests to Skillsoft Customer Service Representatives through an intuitive, easy to use Web form. |
