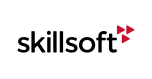SCORM: Creating SCORM 1.2/2004 Packages
This walk-through intends to provide an overview of the courseware installation process for customers implementing Skillsoft courseware for use with a non-Skillsoft Learning Management System.
It is not intended to serve as a specific installation guide for a particular LMS, but rather to describe the basic process of installation and the Skillsoft recommended configurations for SCORM integration.
 |
Please Note!: If you are processing any Skillsoft Business Impact/Challenge courses, they will need to be processed separately from all other content. The reason for this is because this type of content requires specific completion criteria settings, in order to function properly within your LMS. These courses can be identified by the following course code formats: _pc_ch_xxxxxx or _pc_bi_xxxxxx |
Step 1 - Getting Started
1. Obtain a copy of the Skillsoft Content Installer Kit and extract the contents to your local hard drive.
2. Copy the SkilllSoft course zip file(s) into the "courses" folder of the Content Installer Kit (CIK).
Example: C:\CIK_RELEASE_20151223\Courses\PROJ0513.zip
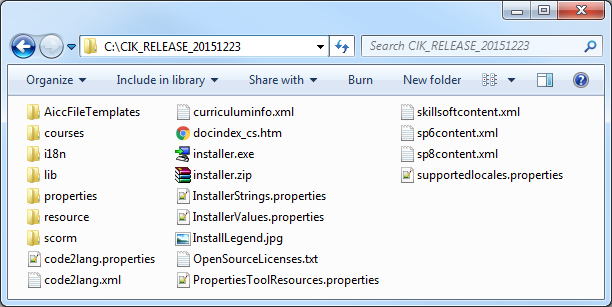
 |
Note!: If you do not have a copy of the Content Installer Kit, please contact your Skillsoft Learning Consultant/Application Engineer to request a copy for use. |
Step 2 - Processing The Courses
1. Double Click on the "INSTALLER.EXE" program. This will start the Courseware Installation program.
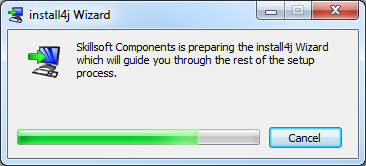
2. On the first screen click Next.
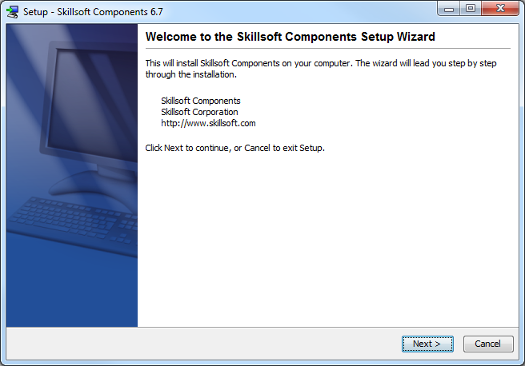
3. Accept the License Agreement on the next screen and then click Next.
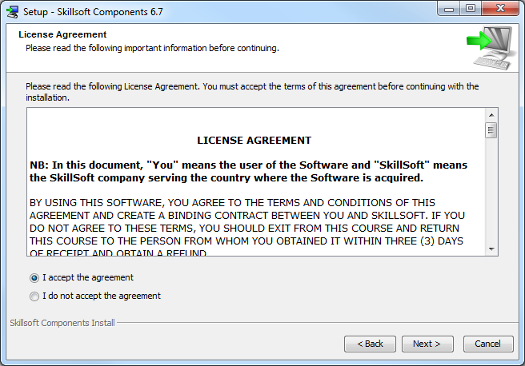
4. Enter the physical path where you want to install the content. Skillsoft recommends using the default of C:\Skillsoft.
To select a different physical path, either type it in the space provided or use the Browse button.
Click Next to continue.
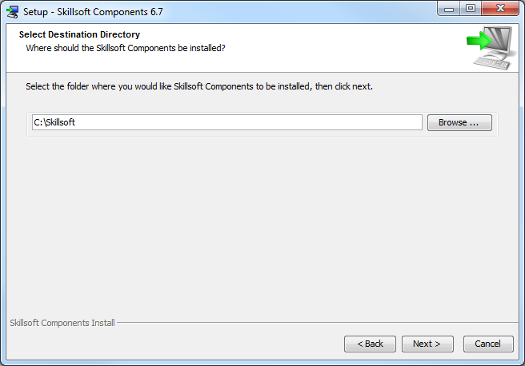
5. On the Installation Type screen select Custom Installation and then click Next.
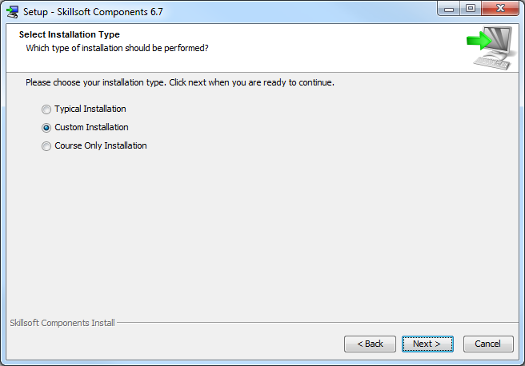
6. The option selection screen is now displayed with a set of defaults selected. Click Select None and then select the options listed here:
|
|
|
Then click the Next button.
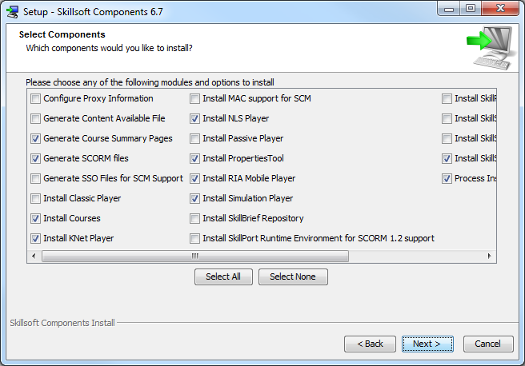
7. The list of courses contained within the "courses" folder will now be displayed for you to choose which to install. By default all of the courses will be selected. You can see in this example there are 4 courses available for install.
If you don't wish to install a particular course remove the checkmark from the Install? column for that course.
Ensure Install course video components is checked.
Click Next to continue.
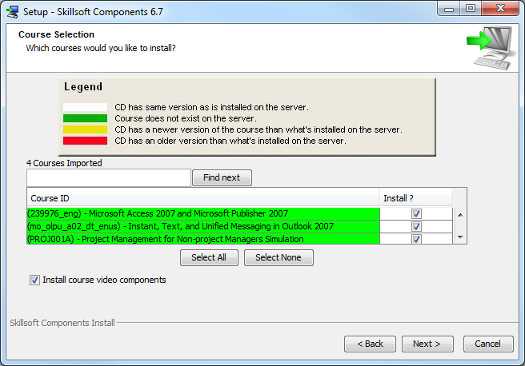
8. Remove the check for Generate AICC Files and click Next to continue.
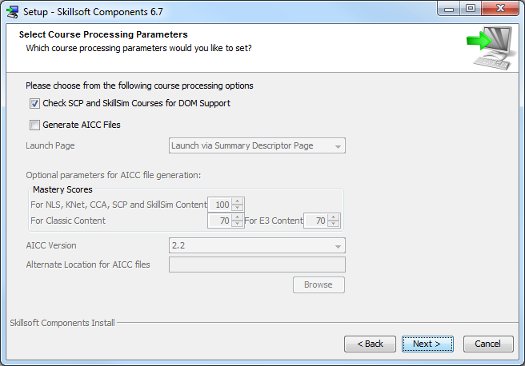
9. Leave Generate SCORM Files checked, and choose the SCORM version (1.2 or 2004) that your LMS requires.
It is recommended to choose SCORM 1.2, as this is a proven version for Skillsoft content on many 3rd Party Learning Management Systems.
Do not check Generate Multi-SCO Manifests (CCA Courses only). At the time of writing there are some issues around navigation for Multi SCO content.
Check Generate PIF Files. By default the generated PIF files are placed in C:\Skillsoft\Web\PIF, however you can use the Browse option and select any alternate location.
Click Next to continue.
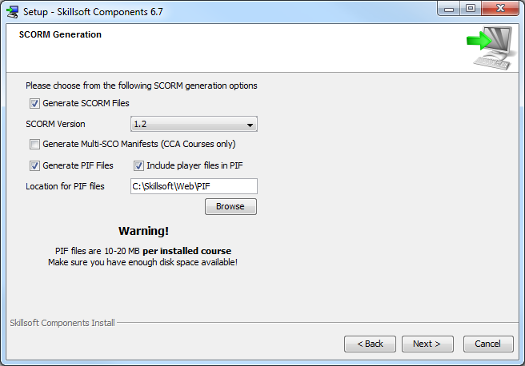
10. On the next screen you will choose which language version(s) of the Skillsoft Course Player to install.
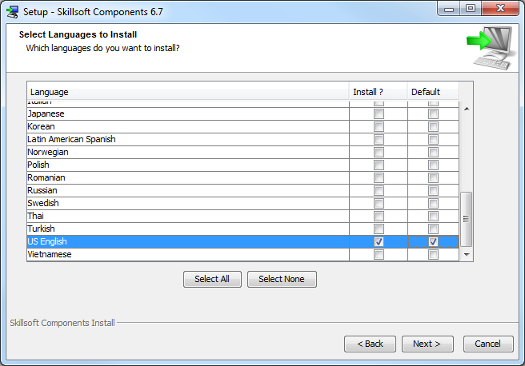
11. On the next screen you can enable or disable support for Skillsoft content download capability. Unless you have been explicitly told by Skillsoft to enable this function, uncheck the check box.
Place a check for Enable signed applet, as this will help alleviate any cross-domain communication difficulties when using the Java-based SCP Player.
Remove the check for Always use SCP for Desktop launch. This will enable a quick logic check during course launch, and will help determine if the Java-free (RIA) or Java-based (SCP) player is used. The logic will always try to launch the course using the Java-free (RIA) player first (if the user is leveraging an HTML5 compatible web browser), otherwise the course will be launched using the Java-based (SCP) player.
Place a check for Generate A Pages, as this option creates the initial launch page for the course.
Install Index Page - this is optional and has no bearing on functionality of the course. It simply creates an html index page of the courses you're installing. The file is placed in the root of the Web folder created by the install process.
Click Next to continue.
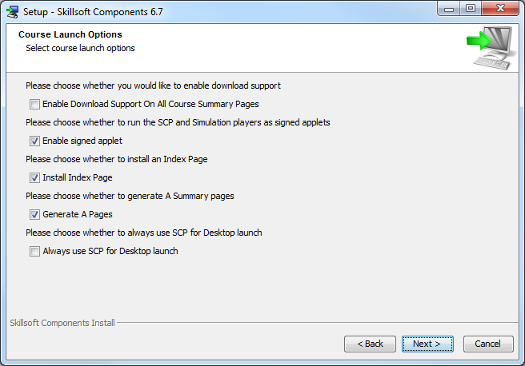
12. On the next screen choose whether to enable the configuration files for Section 508 Support. Section 508 support allows users with disability to make use of tools such as the Jaws screen reader with Skillsoft courseware.
Skillsoft typically recommends that this option is not checked unless 508 Support is required.
Click Next to continue.
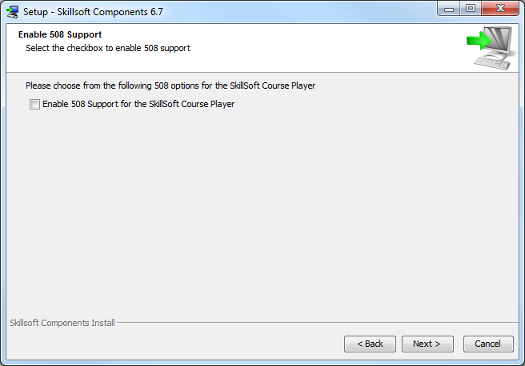
13. It is suggested to check Generate Relative URL's for all SCORM metadata (if required) when dealing with SCORM.
 |
Note!: When this option is checked, any value typed in the top box is ignored during the installation. |
Should you choose to not utilize relative url's, you will be required to enter the server hostname or IP Address and the virtual directory name you have created for the content server. Skillsoft recommends using a Fully Qualified Domain Name and a virtual directory name of Skillsoft.
(e.g. http://www.yourdomain.com/Skillsoft)
These values are used to populate the SCORM imsmanifest.xml file with the correct launch URL for the content, and for all the assets utilized by the course.
 |
Note!: At this point in time, you will likely have not already created the virtual directory on your web server. Instructions on doing this for Microsoft Internet Information Server can be found here: http://support.microsoft.com/kb/172138 |
Click Next to continue.
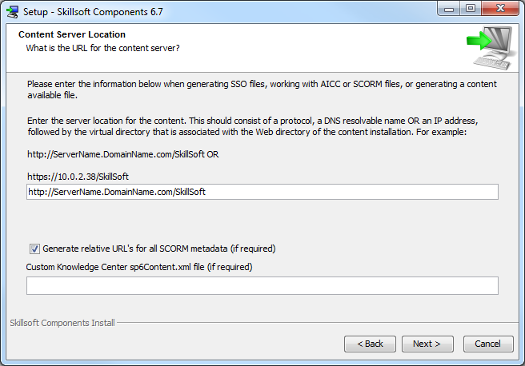
14. You are now presented with a screen to confirm your configuration choices.
Click Next to confirm your choices and start the installation.
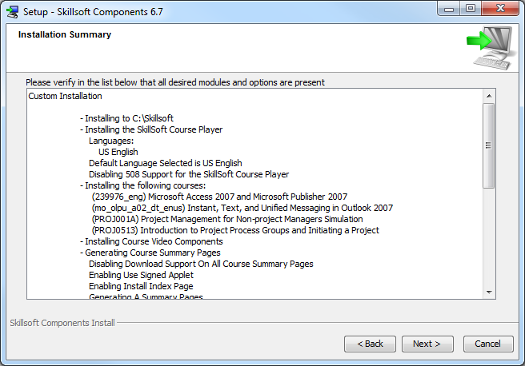
15. As we have chosen to generate SCORM PIFs, a new window will open during the install with the Skillsoft Properties Tool. This tool is used to change the configuration files for the various course players used by Skillsoft content. The player settings must be configured before the SCORM PIFs are generated.
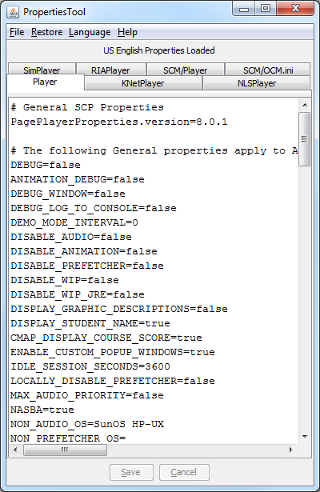
The following property values can be used for a generic SCORM setup, and should enabled proper communication between our course player and your LMS. The completion criteria as listed below is merely a suggestion. Please feel free to configure the completion criteria as you desire.
 |
Note!: Further information on all of the properties used in Skillsoft's course players can be viewed in detail here: Player Properties |
Skillsoft Course Player (SCP)
|
The following properties control the completion criteria:
|
Skillsoft Business Impact/Challenge specific completion criteria:
|
Once you have completed making the changes click the SAVE button to save the changes for the Skillsoft Course Player.
RIA Course Player
|
The following properties control the completion criteria:
|
Skillsoft Business Impact/Challenge specific completion criteria:
|
Once you have completed making the changes click the SAVE button to save the changes for the RIA Course Player.
SkillSim Player
|
The following property controls the completion criteria:
|
Once you have completed making the changes click the SAVE button to save the changes for the Skillsoft SkillSim Player.
You can now close the Properties Tool, and click Next in the main installer window.
16. At this point, the installer will start to process the actual courses and generate the SCORM PIF files.
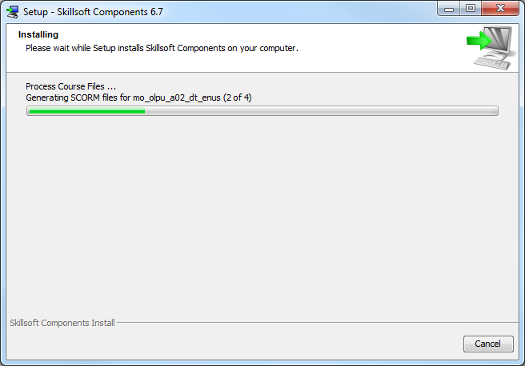
17. Upon completion you will be presented with the following screen. You may click Finish to close the installer
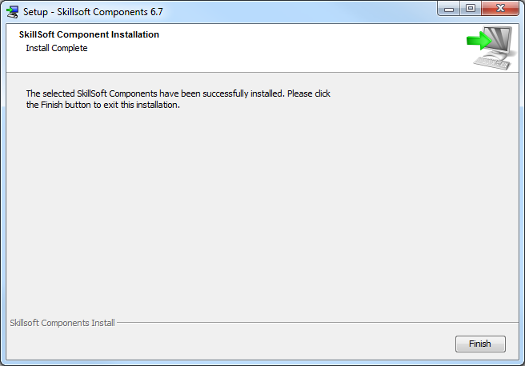
Step 3 - The Finished SCORM Package
If the course processing was successful, you may find your fully generated SCORM PIFs by default in the following location: "C:\Skillsoft\Web\PIF"
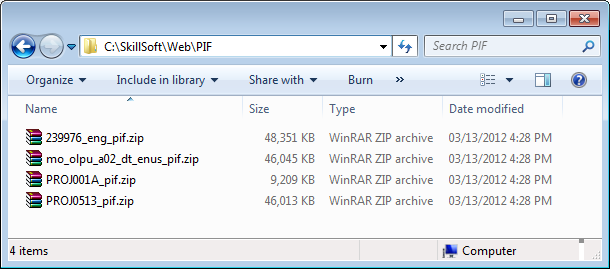
Support
Should you require any further assistance, feel free to contact us via email at support@skillsoft.com, or call us at your convenience, 24 hours a day, 7 days a week!
For a complete listing of our international phone numbers, please visit http://onlinesupport.skillsoft.com.
Back to the top of this page.