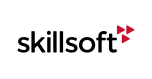AICC: Upgrading your course player(s)
This installation process covers the upgrading of an existing content installation with the latest Skillsoft course players.
 |
Note!: We highly recommend performing any course player upgrade against a "Sandbox" or "Test" content environment first. This will help ensure that your upgrade goes smoothly and may alleviate any potential downtime on your "Production" content environment. |
Step 1 - Using the Content Installer Kit
1. Double Click on the INSTALLER.EXE program. This will start the Courseware Installation program.
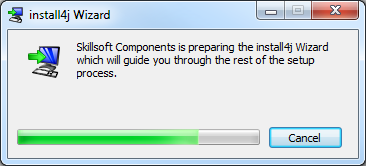
2. On the first screen click Next.
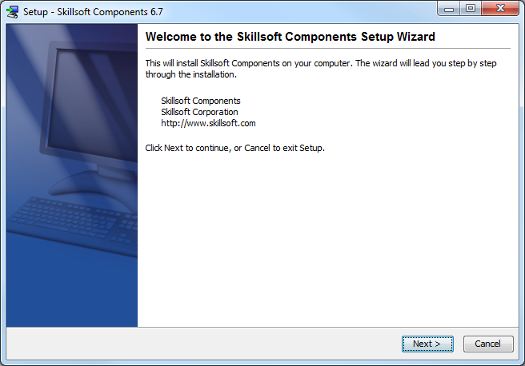
3. Accept the License Agreement on the next screen and then click Next.
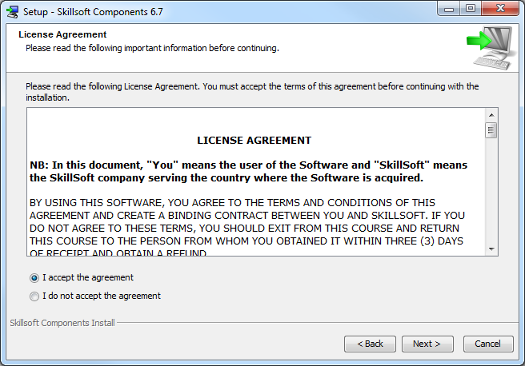
4. Enter the physical path to your existing content folder.
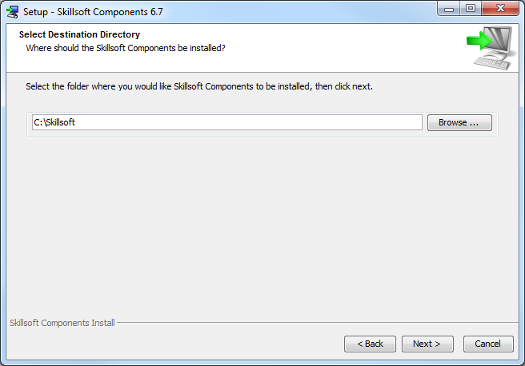
5. On the Installation Type screen select Custom Installation. Then click Next.
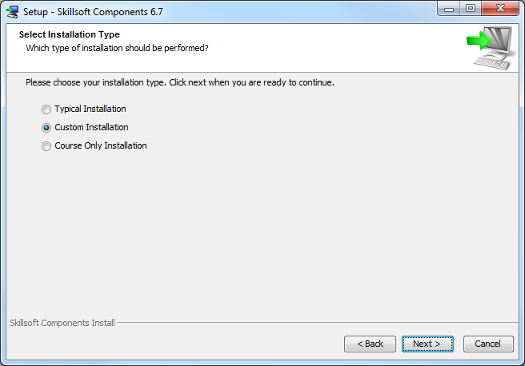
6. The option selection screen is now displayed with a set of defaults selected. Click Select None and then select the options listed below:
- Generate Course Summary Pages
- Process Installed Course Files
Also select the appropriate course player(s) you're upgrading.
- Install Skillsoft Course Player
- Install Simulation Player
- Install Classic Player
- Install NLS Player
- Install KNet Player
- Install RIA Mobile Player
Then click the Next button.
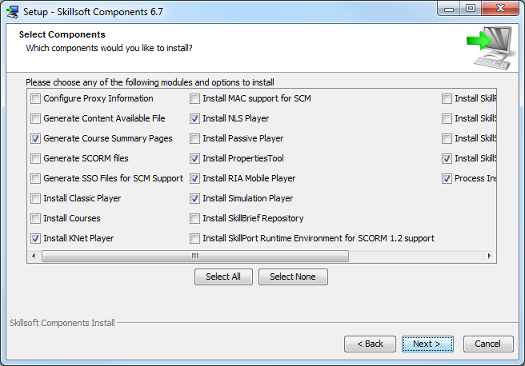
7. The next screen prompts you for details about generating the AICC integration files required for loading the Skillsoft content into your LMS.
Click Next to continue.
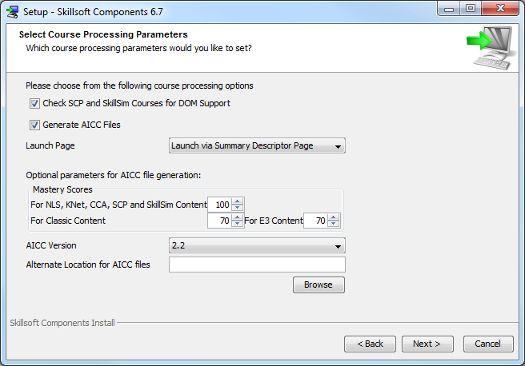
8. On the next screen you will choose which language version(s) of the Course Player to install.
Click Next to continue.
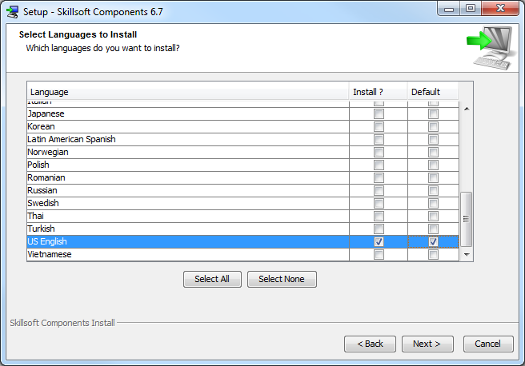
9. On the next screen you can enable or disable support for Skillsoft content download capability. Unless you have been explicitly told by Skillsoft to enable this function, uncheck the check box.
Place a check for Enable signed applet, as this will help alleviate any cross-domain communication difficulties when using the Java-based SCP Player.
Remove the check for Always use SCP for Desktop launch. This will enable a quick logic check during course launch, and will help determine if the Java-free (RIA) or Java-based (SCP) player is used. The logic will always try to launch the course using the Java-free (RIA) player first (if the user is leveraging an HTML5 compatible web browser), otherwise the course will be launched using the Java-based (SCP) player.
Place a check for Generate A Pages, as this option creates the initial launch page for the course.
Install Index Page - this is optional and has no bearing on functionality of the course. It simply creates an html index page of the courses you're installing. The file is placed in the root of the Web folder created by the install process.
Click Next to continue.
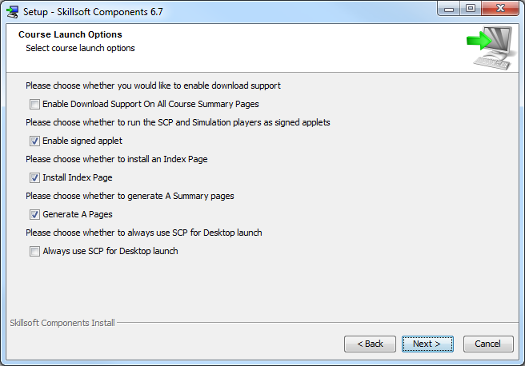
10. On the next screen choose whether to enable the configuration files for Section 508 Support. Section 508 support allows users with disabilities to make use of tools such as the Jaws screen reader with Skillsoft courseware.
Skillsoft typically recommends that this option is not checked unless 508 Support is required.
Click Next to continue.
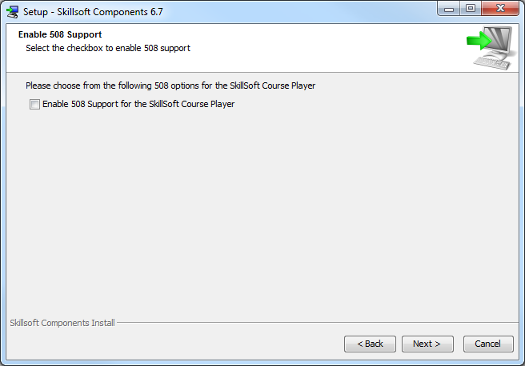
11. On the next screen you will be prompted to enter the server name or IP Address and the virtual directory name you have created for the content server.
Skillsoft recommends using a Fully Qualified Domain Name (e.g. http://www.mydomainname.com) and a virtual directory name of Skillsoft.
These values are used to populate the AICC metadata files with the correct launch URL for the content.
Click Next to continue.
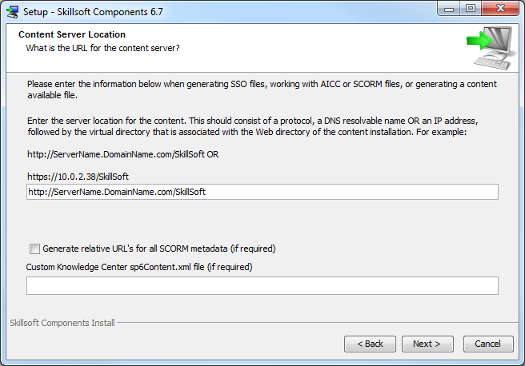
12. The following screen confirms your installation options.
Click Next to confirm your choices and start the upgrade installation.
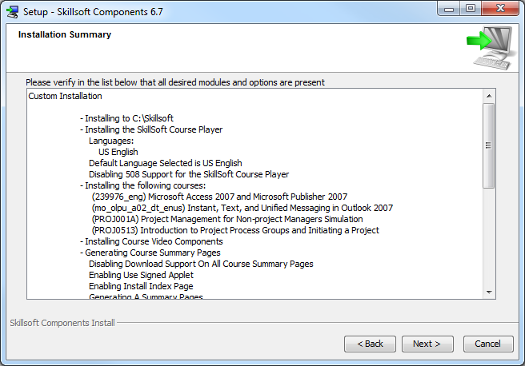
13. At this point, the installer will start the course player upgrade process, and will regenerate the course launch pages.
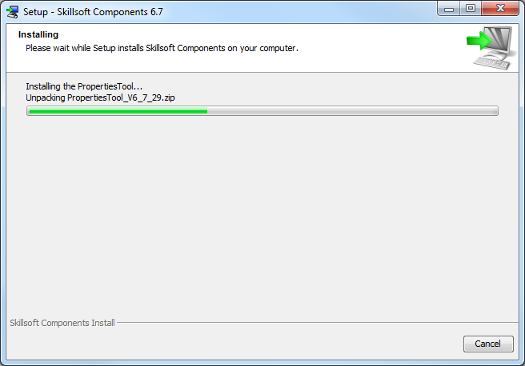
14. Upon completion you will be presented with the following screen. You may click Finish to close the installer.
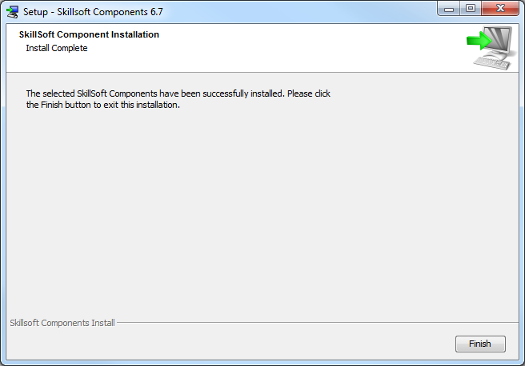
Support
Should you require any further assistance, feel free to contact us via email at support@skillsoft.com, or call us at your convenience, 24 hours a day, 7 days a week!
For a complete listing of our international phone numbers, please visit http://onlinesupport.skillsoft.com.
Back to the top of this page.